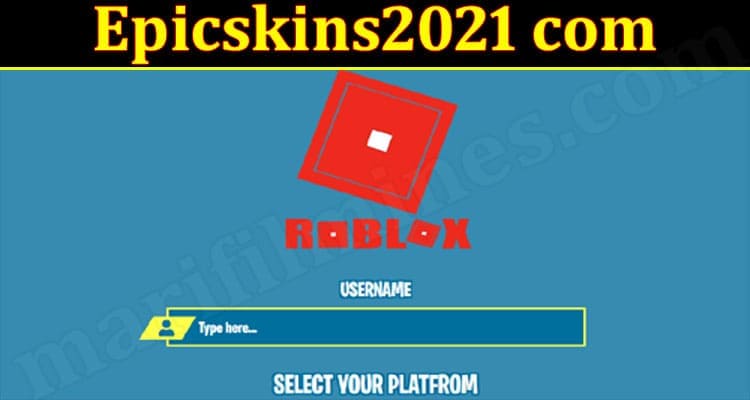If you’re like many gamers, you probably have many games save data on your Xbox One. Maybe you’ve been playing Grand Theft Auto 5 for years and want to take your character when you switch to a PC. Perhaps you just downloaded the newest game and want to keep your progress intact. Therefore, transferring your GTA 5 character from Xbox One to PC is important. In this article, we’ll walk you through the process step-by-step. how to transfer gta 5 character from Xbox one to pc 2019
Start by signing in to your Xbox Live account.
If you’ve been playing Grand Theft Auto on your Xbox One, you may have noticed that the game has some extensive save files. This can be a pain if you want to move your character to a new PC. This guide will show you how to safely transfer your GTA character from your Xbox One to your computer safely and efficiently.
First, make sure you have an account with both the Xbox Live service and the relevant computer gaming software. Once you have those two things set up, sign in to your Xbox Live account on the PC gaming software and click on the “Profile” button at the top left-hand corner of the main window. Select “Settings” and “Storage & sharing” from here.
In storage & sharing settings, select “Games and apps” and then find Grand Theft Auto on the list of games. Click on it to open its Properties window (you may need to expand the library). Under “Config file location” in this window, click on “Save data locally….” You will now see three options:
1) Put game files into existing folders: This will allow you to keep all of your game files in one place on your computer instead of having them scattered across various folders. This is ideal if you want to keep everything organized and easy to access.
Next, make sure that your game is up to date.
If you’re looking to move your GTA character from Xbox One to PC, here’s how:
First, make sure that your game is up-to-date. You can do this by downloading the latest patch or update. If you don’t have the latest patch or update, you’ll need to download it from Microsoft. Once your game is up-to-date, follow these steps:
1) Sign in to your Xbox Live account.
2) Go to My Games and Apps.
3) Select GTA 5 from the list of games on your console.
4) Press the left joystick button on the main menu screen to bring up the options menu.
5) Select Settings.
6) On the settings screen, click Online Features.
7) Under Profile, select Use Gamertag For Gameplay Identification.
8) Under Achievements & Trophies, select Report A Problem If You Encounter One. (This will only appear if you have Achievement & Trophies enabled.)
9) Under Save Files, select Use Local Files Instead Of Online Storage. (This will only appear if you have Save Files enabled.)
10) Press OK to save your changes and return to the main menu screen.
11) Select Quit Game To Finalize Configuration and press OK to close the settings menu.
12) Press Start on your Xbox One controller to start up GTA 5 and enter into gameplay
Once you’re logged in, select the “Games & Apps” tab on your dashboard.
If you’re looking to take your favorite GTA character with you on your PC, transferring them is relatively straightforward. Once logged in, select the “Games & Apps” tab on your dashboard and choose the character you want to transfer. You will then be presented with a list of options; click “Start Transfer” to begin the process. Depending on the character’s size and your internet connection, the transfer may take a few minutes Youmplete; you can finally start playing on when it’s completeyour new PC!
Under the “My Games” section, select “GTAs5.”
There are a few ways to transfer your GTA 5 character from your Xbox One to your PC. You can use the Rockstar Games Social Club account transfer tool or a third-party tool like X Rebirth.
The Rockstar Games Social Club account transfer tool is available as part of the Rockstar Support website. The process is simple: first, create an account on your PC on the Rockstar Games Social Club site. Then, connect your Xbox One to the same network as your computer. Finally, use the Social Club account transfer tool to move your character over.
You can also use X Rebirth if you don’t want to use the Social Club account transfer tool. This software is available for free, and it’s been designed specifically for transferring characters between gaming platforms. After downloading and installing X Rebirth, open it up and select the “GTAs5” tab. On this tab, you’ll see a list of all your characters registered on X Rebirth. Select the character you want to move and click on the “Export” button next to its name. This will open up a window that lets you select which platform to which you want to export the character, PC or Xbox One.
Once you’ve selected which platform to which you want to export the character, X Rebirth will begin transferring the data. It may take some time, so be patient! Once it’s finished, you’ll be able to load up your newly assigned.
On the main GTAs5 screen, select the “Manage Games and Apps” button
On the main GTAs5 screen, select the “Manage Games and Apps” button.
In the “Manage Games and Apps” window, under “Games,” select the game you want to transfer your character from.
Under “Characters,” select the character you want to transfer.
Select the “Copy” button.
Select the “Paste” button. The character will now be transferred to your PC.
In the next window,
If you want to transfer your Grand Theft Auto character from the Xbox One to a PC, there are several ways to go about it.
The easiest way is to use the Rockstar Social Club online service. After signing in, you can see all of your characters and their stats. You can then select which one you want to transfer.
If you don’t have an Xbox One or don’t want to use the Social Club, you can also use a third-party tool called Character Transfer. This tool is available for free and works with both PC and Mac.
After downloading the tool, open it up and click on the “Import/Export Characters” button.
Next, select the “Xbox One” tab and find your character name in the list. Click on it to bring up its details.
Now, all you need to do is fill in the information on the next page: destination location (PC or Mac), username, password, and file type (XML or JSON).
When everything has been entered correctly, hit OK, and Character Transfer will start working magic!